Find out how easy it is to send and receive money with Interac e-Transfers®
If you don't often carry cash, or maybe you prefer not to be paid by cheque, Interac e-Transfer® is a convenient and secure way to send and receive money within Canada.
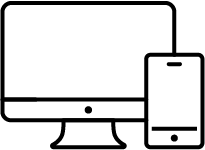
What you will need
An email address
Your email address helps your contacts identify you
An account at Biggar & District Credit Union
Your account needs to be open and active, and you must be signed up for online banking
A computer or mobile phone
You will be sending and receiving via Biggar & District Credit Union online banking or our Mobile App
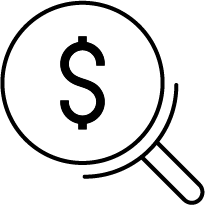
Interac e-Transfer®
Fees
$1.50*
Per transaction to send or request money*
Free
To receive money
*Some account packages include unlimited free e-Transfer transactions.
You will be sending and receiving via Biggar & District Credit Union online banking or our Mobile App
Find the right account for you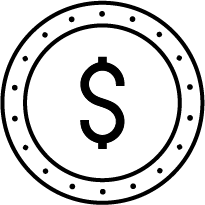
Sending and Request Limits
Personal Sending Limits:
- Per Transfer: $3,000
- Per Day (24 hours): $10,000
- Per Week (7 days): $10,000
- Per Month (30 days): $20,000
- Maximum amount per request: $3,000
Small Business Sending Limits
- Per Transfer: $10,000
- Per Day (24 hours): $20,000
- Per Week (7 days): $50,000
- Per Month (30 days): $100,000
- Maximum amount per request: $3,000
- Maximum amount per instant transfer: $250
- 24 hour rolling limit for transfers per member: $500
- Maximum amount per instant transfer with history*: $3,000
- Maximum amount per instant transfer: $500
- 24 hour rolling limit for transfers per member: $500
- Maximum amount per instant transfer with history*: $5,000
Interac e-Transfer® How To's
If you do not have an INTERAC e-Transfer® profile created follow these steps:
Online Banking:
- Sign in to digital banking on desktop/tablet.
- Go to ‘Transfers & Payments’.
- Under INTERAC e-Transfer® Click ‘Profile Settings’.
- You will be asked to confirm your information – name, email, mobile phone.
- Click ‘Continue’.
- Enter the one-time password you receive via text or email address.
- Click ‘Continue’.
- Sign in to digital banking on the mobile app.
- At the bottom of the screen tap ‘Move Money’.
- Tap ‘INTERAC e-Transfer®’ at the top right corner.
- Tap ‘Profile Settings’.
- Click ‘Continue’.
- Verify your details and click ‘Continue’.
- Enter the one-time password you receive via text or email address.
- Click ‘Continue’.
• The answer must be one word.
• The answer must not contain any blank spaces.
• The answer is not case sensitive and letters and/or numbers are accepted.
• The answer cannot contain special characters (i.e., &, $, etc.).
• The answer should be kept strictly confidential between the sender and recipient.
• The security question and/or answer must not be included in the optional message attached to the INTERAC e-Transfer® transaction.
1. Sign in to digital banking on desktop/tablet.
2. Go to ‘Transfers & Payments’.
3. Under Interac e-Transfer®.
4. Click ‘Manage Contacts’.
5. Click the + Icon at the top right-hand corner of the screen.
6. Enter the name of the person you wish to add.
7. Enter their email address/mobile phone number.
8. Select language preference – defaulted to English.
9. Select the notification method using the drop-down menu.
10. Enter the security question and the answer.
11. Re-enter the answer to the security question.
12. Click ‘Continue’.
13. Confirm the details of the contact added.
14. Click ‘Continue’.
15. Enter the one-time password you receive via text or email address.
16. Click ‘Continue’.
1. Sign in to digital banking on the mobile app.
2. At the bottom of the screen tap ‘Move Money’.
3. Tap INTERAC e-Transfer at the top right corner.
4. Click ‘Manage Contacts’.
5. Click ‘Add contact’.
6. Enter the name of the person you wish to add.
7. Enter their email address/mobile phone number.
8. Select language preference – defaulted to English.
9. Select the notification method using the drop-down menu.
10. Enter the security question and the answer.
11. Re-enter the answer to the security question.
12. Click ‘Continue’.
13. Confirm the details of the contact added.
14. Click ‘Continue’.
15. Enter the one-time password you receive via text or email address.
16. Click ‘Continue’.
Note: For your security, only you and the recipient should know the security question and answer. You can communicate this to the recipient by phone or in person for additional security.
You can edit a recipient's information at any time or delete a recipient if you no longer need to send them money by 'Manage Contacts'.
1. Sign in to digital banking on desktop/tablet.
2. Go to ‘Transfers & Payments’.
3. Under Interac e-Transfer®.
4. Click ‘Send Money’'.
5. At the top, select the account you wish to send from.
6. Select the contact you want to send money to from the dropdown menu.
7. Enter the amount.
8. Add an optional message if you like.
9. Click ‘Continue’.
10. Confirm details.
11. Click ‘Continue’.
Mobile App:
1. Sign in to digital banking on the mobile app.
2. At the bottom of the screen tap ‘Move Money’.
3. Tap INTERAC e-Transfer at the top right corner.
4. Tap ‘Send’.
5. At the top, select the account you wish to send from.
6. Select the contact you want to send money to from the dropdown menu.
7. Enter the amount.
8. Add an optional message if you like.
9. Click ‘Continue’.
10. Confirm details.
11. Click ‘Continue’.
-
- Click or tap the link in the email or text notification indicating you have received a new INTERAC e-Transfer® transaction.
- Skip over 'Find your Financial Institution' as this will not populate Biggar & District Credit Union.
- Select Province as 'Saskatchewan' first, then credit union as 'Biggar & District Credit Union'.
- Click or tap 'Deposit'.
- Sign in to Digital Banking via the app, mobile web or desktop. Choose the Biggar & District Credit Union account into which you wish to deposit the money.
When receiving an INTERAC e-Transfer® for the first time in the new Digital Banking platform and if you had received INTERAC e-Transfers® previously, you may be presented with the Biggar & District Credit Union name and logo. If this is the case, please follow these steps:
1. Bypass selecting Biggar & District Credit Union/clicking on the logo
2. Scroll down to “Select a different financial institution”.
3. Select Biggar & District Credit Union from the list.
The reason for this is due to your device remembering where to go, which is the old platform that is no longer there.
Once you complete this process for the first time, your device should remember where to go (which is the new digital banking) and you will not have to repeat these steps.
Online Banking:
1. Sign in to digital banking on desktop/tablet.
2. Go to 'Transfers & Payments'.
3. Under Interac e-Transfers®, select 'History'. Pending transactions can be viewed here.
4. Select Cancel (red X). Click 'Continue'.
5. Confirm cancel transaction details and click 'Continue'.
6. Transaction successfully cancelled. The funds will be deposited back into the account where it was originally transferred from.
1. Sign in to digital banking on the mobile app.
2. At the bottom of the screen tap ‘Move Money’.
3. Tap ‘INTERAC e-Transfer®’ at the top right corner.
4. Tap ‘History’.
5. At the top tap ‘Pending Transactions’.
6. Tap the e-Transfer you would like to cancel
7. Select ‘Cancel’ (X).
8. Tap ‘Continue’.
9. Confirm cancel transaction details and click 'Continue'.
10. Transaction successfully cancelled. The funds will be deposited back into the account where it was originally transferred from.
Note: Once money has been deposited by the recipient it cannot be cancelled. Be sure to verify the email address or mobile phone number before you send money.
1. Sign in to digital banking on desktop/tablet.
2. Go to ‘Transfers & Payments’.
3. Under Interac e-Transfer®.
4. Click ‘Autodeposit Settings’.
5. Click 'Add Autodeposit'.
6. Under Register With, input the mobile phone number or email address you would like to register and choose which account you would like your money to be automatically deposited into.
7. Agree to the acknowledgement and click ‘Continue’.
8. Confirm your autodeposit details and click ‘Continue’.
9. Enter the one-time password you receive via text or email address.
10. Click ‘Continue’.
11. A Verification message will be sent to you via text or email to complete the registration. You will have the option of either completing the registration or declining it.
Mobile App:
1. Sign in to digital banking on the mobile app.
2. At the bottom of the screen tap ‘Move Money’.
3. Tap ‘INTERAC e-Transfer’ at the top right corner.
4. Tap ‘Autodeposit Settings’.
5. Click the + icon at the top right hand corner of the screen.
6. Under Register With, input the mobile phone number or email address you would like to register and choose which account you would like your money to be automatically deposited into.
7. Agree to the acknowledgement and click ‘Continue’.
8. Confirm your autodeposit details and click ‘Continue’.
9. Enter the one-time password you receive via text or email address.
10. Click ‘Continue’.
11. A Verification message will be sent to you via text or email to complete the registration. You will have the option of either completing the registration or declining it.

 Search
Search







